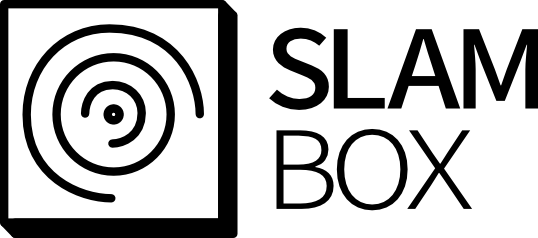Table of Contents
This tutorial guides you on how to setup SLAMBOX and your environment. Chapter 1. Communication Setting shows how to make communication available between SLAMBOX and your robot or PC.
1. Communication Setting
- To communicate with SLAMBOX, you need to setup the serial communication or ethernet communication of your host PC
1.1. Serial
- To get data from SLAMBOX through serial, check your host PC's serial communication port
If you connect the TTL2USB module properly, then the result shows like this
The result means the serial communication port is /dev/ttyUSB0
If your host PC account do not have a permission to dialout group, add the account to the group dialout
1.2. OTG
Once you plug in OTG cable into your host computer, the IP address is automatically assigned via DHCP server built in SLAMBOX. Please check if the IP address has been acquired. If IP address is assigned, the host computer is ready to communicate via OTG cable.
1.3. Ethernet
Some LiDARs, such as Unitree L1, requires to connect with USB. The OTG cable of the SLAMBOX will be disabled if you use such LiDARs. In that case, you can connect SLAMBOX via serial or ethernet communication.
To get data from SLAMBOX through etherent, set your host computer IP as below. You set this up either via CLI or GUI.
1.2.1. Set Static IP with CLI
To set static ip to your host PC, please follow the commands below
NOTE: The default IP address of SLAMBOX is 192.168.101.101. You need to avoid using this IP address.
Then set the device's IP.
In this example, we set the static IP to 192.168.101.5
1.2.2. Set Static IP with Ubuntu GUI
This part demonstrates how to set static ip to your host PC with ubuntu GUI.
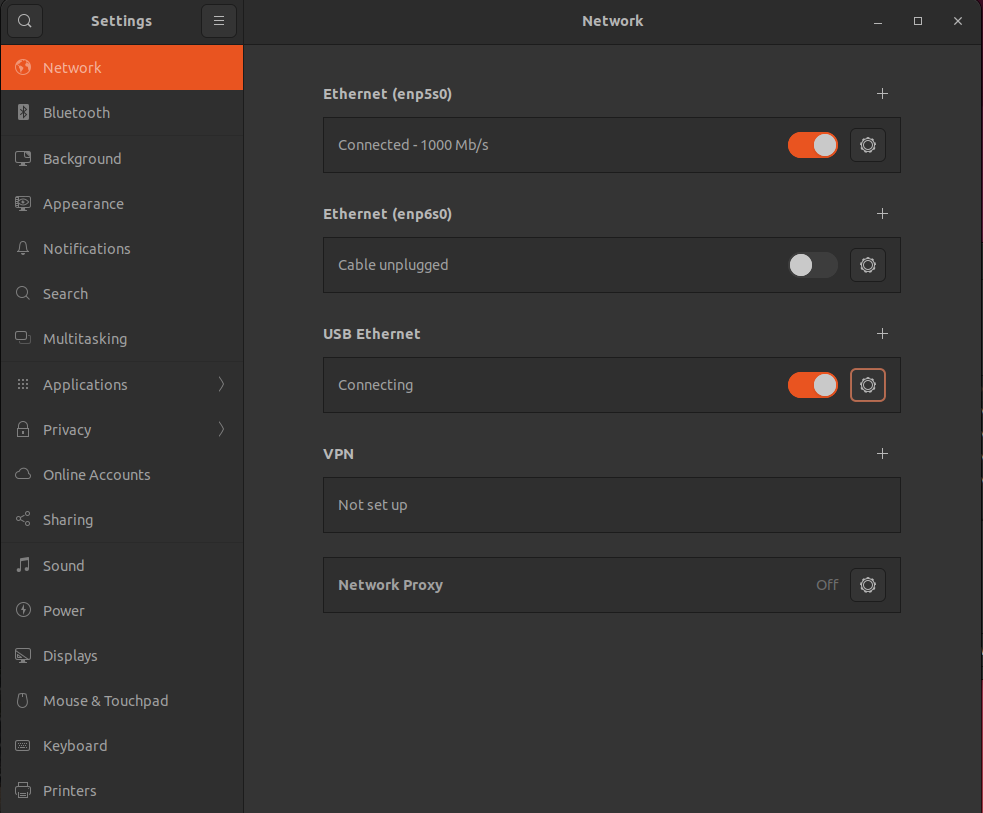
Click the Setting buttion(gear logo) then goto ipv4 tab
Then, set the device IP like the screen shot below
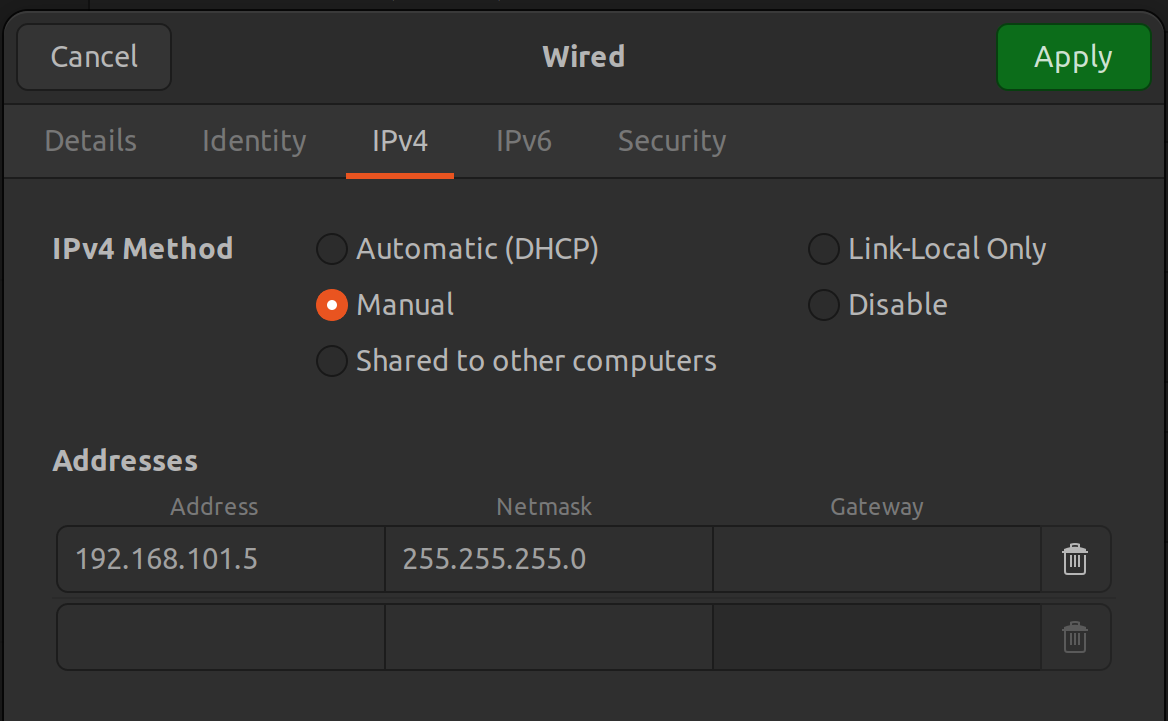
2. SLAMBOX Setting
- Check how to setup SLAMBOX or how to configure SLAMBOX, please see here(SLAMBOX Setting)
3. LiDAR Setting
- Check how to setup LiDAR to SLAMBOX, please see here(LiDAR Setting)
4. Download Mapping File
- Mapping results are saved periodically in the SLAMBOX device. The saved mapping file(.PCD) can be downloaded by visiting web URL (http://192.168.101.101:8080).
The default user ID and password are
user/userNOTE USB-C (OTG) or ethernet cable must be plugged into your computer in order to access the URL.
5. Advanced
Please check following pages for the next step.